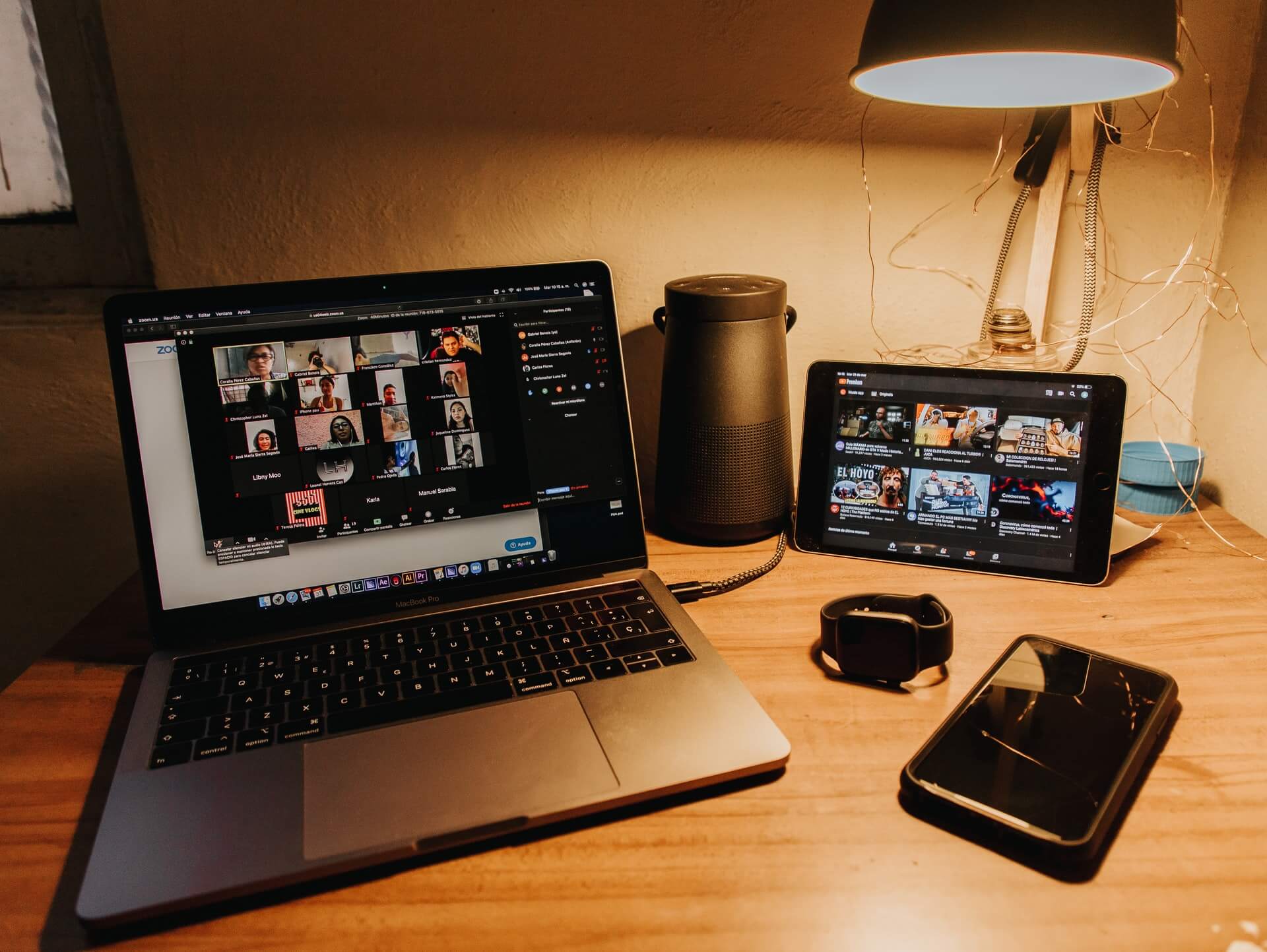안녕하세요.요즘 코로나19때문에 학교도 비대면수업으로 전향해 ZOOM으로 수업을 진행하는데요.또 ZOOM의 특징으로는 회의가 최대 100명까지 가능해 모임 및 수업, 미팅까지에 원할하게
진행이 됩니다.
하지만 처음쓰는 만큼 어색한데요.비대면 또는 언택트시대가 지속적으로 변해가는만큼 ZOOM사용에 대해 익숙해지셔야하여 오늘은 ZOOM 사용법을 모르시는분들을 위해 줌 사용법 및 다운로드 하는방법을 알아보도록 할게요!
Zoom pc 모바일 사용법
먼저 사용을 하실려면 다운로드는 필수겠죠?PC버전으로 이용을 하신다면 ZOOM으로 검색하거나 한글로 줌을 검색해서 홈페이지에 접속하시면 회의용 ZOOM 클라이언트를 다운로드 클릭을 해주시면 끝이나겠습니다.
모바일은 플레이스토어에 들어가셔서 줌을 검색하셔서 다운로드 하면 끝이나요!
줌 사용법
이제 줌 사용법을 알아보도록 할까요?먼저 회의를 생성하기 위해서는 회원가입이 필수입니다.회원가입이 끝났다면 로그인 후 왼쪽에 카메라 새회의 버튼을 클릭하면 방이 생성이 됩니다.그 후 오디오로 참가하겠다고 클릭한다면 정상적으로 소통이 가능해집니다.
하지만 소통을 할려면 방에 사람들이 있어야겠죠?사람들을 초대하는 방법은 오른쪽 하단에 초대 버튼이 있습니다.단축키로는 Alt + l 을 누르시면되겠습니다.
초대 버튼을 누르시게 되면 초대링크가 뜨며 밑에 하단에 초대 링크복사를 하고 카톡에 링크를 붙여넣으면 초대받은 사람은 그 링크를 통해서 들어올수 있겠습니다.
그렇다면 외부에서 들어오는사람은 없을까요?비밀번호가 없더라도 참가자가 회의에 참여를 하고싶으면 최종적으로 호스트가 수락을 눌러야 가능하겠습니다.만약 사람들을 초대했는데 들어오지않는다면 참가자 리스트에서 대기중인 인원이 있는지 체크해주셔야합니다.
이렇게 오늘 줌 사용법에 대해서 알려드렸는데요.외출도 줄어지고 아직도 확진자가 많은만큼 줌 사용법을 익혀 비대면 소통을 하시는것은 어떠실까요.이만 글을 마치도록 하겠습니다.감사합니다.